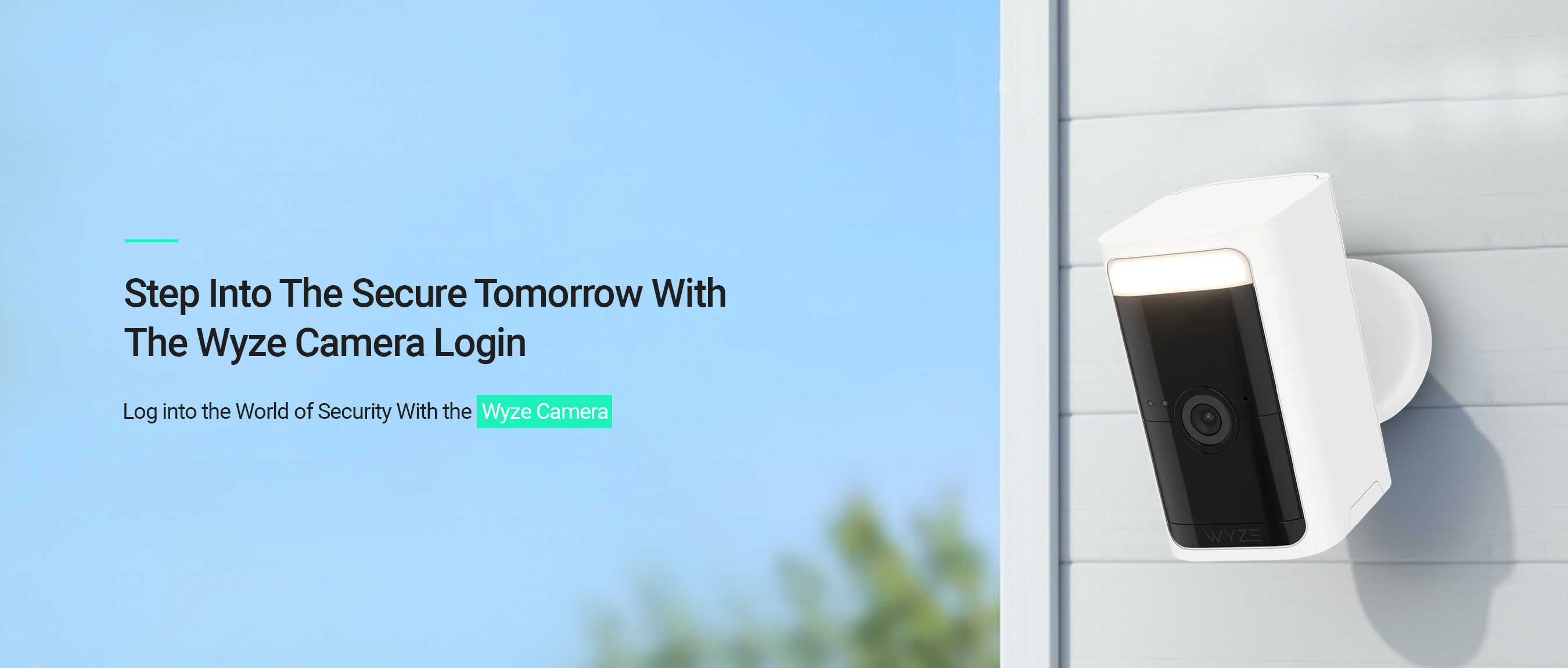
Stay Protected & Secure With the Wyze Camera login
Wyze has flourished, as a booming name in the security and surveillance devices market. With its top-notch security features and continuous monitoring, these devices have been rapidly adopted by most homeowners. But, to make the most of these devices, Wyze Camera login is the primary requirement.
Hence, if you are looking for a complete guide to access and log into your security device, then this guide is for you. Additionally, you will get deeper insights into how to login to my Wyze camera efficiently in simple steps. For rest details, walk through this guide!
How to Perform the Wyze Camera Login in Multiple Ways?
Generally, there are two ways to log into the Wyze camera i.e., using the app and web interface. However, logging into your security device is essential to make the most of it. Therefore, this section elaborates on the complete stepwise procedure to perform the Wyze login process:
Web GUI Method For Wyze Cam Login
- First of all, power on your Wyze camera or charge it properly.
- Then, connect your laptop or computer to the existing home network.
- Now, open the web browser and type the wyze.com web address on the search bar.
- Then, a login window appears on the screen.
- Tap on the ‘Create an Account’ option and follow the on-screen instructions to complete this process.
- Otherwise, directly log in using your email address.
- Further, in the email box, ‘Click to Set Password’ and then on ‘Set Password’.
- Now, follow the on-screen instructions to complete this process.
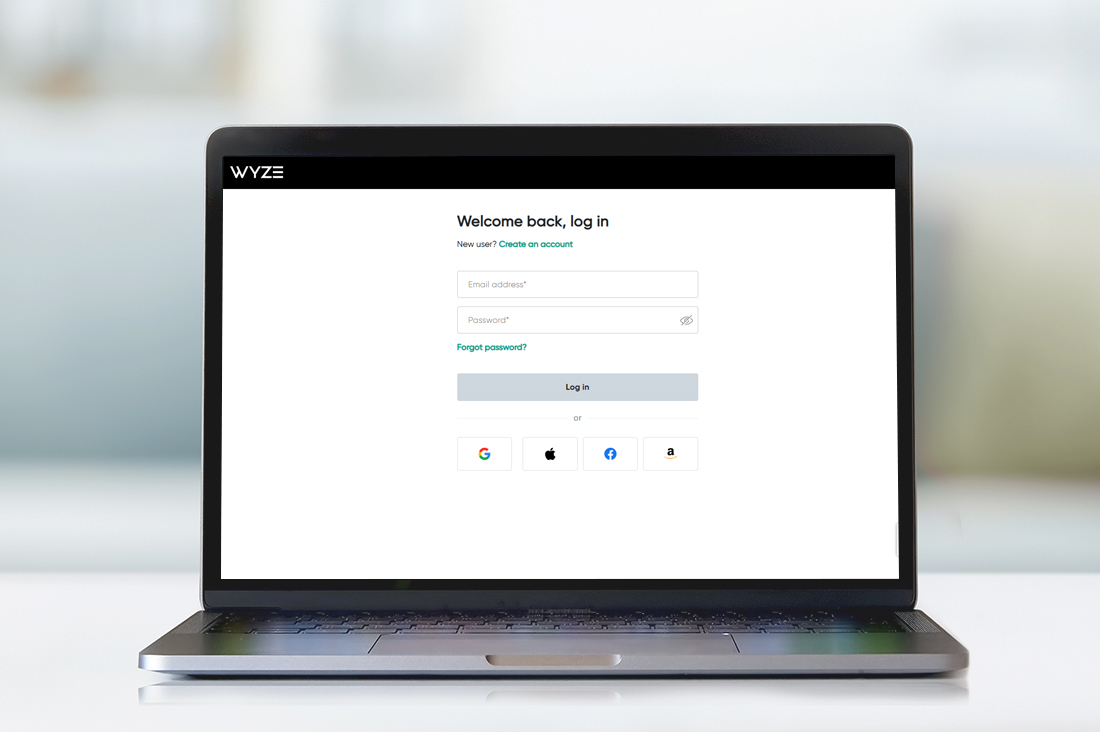

Login to my Wyze camera Using the App
- To begin with, download and install the latest version of the Wyze app on your smartphone.
- Then, connect your smartphone to the home wifi network.
- Open the app and tap ‘Get Started’.
- Further, you are redirected to wyze.com.
- Hereon, tap on Create an Account and sign up with your Google, Apple ID, or email address.
- Afterward, check and confirm your email and Sign Up.
- Enable the 2FA (two-factor authentication), edit the security preferences, and follow the on-screen instructions.
- With this, your Wyze camera app login process is completed.
Struggling With the Wyze account login? Try These Fixes!
Occasionally, some users complain about certain things when using their security devices. Usually, they face issues related to internet connectivity, power supply, technical glitches, browser and app issues, etc. However, to fix these issues, you can try the below tips:
- Initially, make sure your camera is charged properly and is in the proper working condition.
- Then, ensure a sufficient power supply and keep the wall outlets, power cords, etc. in proper working condition.
- Further, confirm the login credentials before the Wyze Camera login. You can confirm it from the user manual.
- Stabilize your internet connection using the ethernet cables.
- If the network hurdles are from the ISP side, then consult with them immediately.
- Eliminate network interference like walls, furniture, sheer curtains, mirrors, etc. for better signal strength and range.
- Keep the router and your device closer to each other at a minimum distance.
- Regularly update your web browser and Wyze app with the latest version.
- Moreover, check if your app has all the necessary permissions and is compatible with your device.
- If your web browser doesn’t support the given web address, then switch to another web browser or clear the unwanted browser data.
- Power cycle your security device to eradicate temporary glitches and bugs.
How to power cycle Wyze camera in simple steps?
Additionally, the Wyze camera is power cycled or hard restarted to eliminate the internal glitches and bugs in your device. Apart from this, it also helps to fix the other temporary issues during camera login. Therefore, follow the below steps to power cycle Wyze camera:
- First of all, unplug your security camera from the power source.
- Then, wait for 10-30 seconds and let your device restart.
- Afterward, plug your security camera back into the power source.
- Wait for a few minutes till the camera finishes rebooting.
- When the status LEDs turn solid blue, your device is all set to use again.
- At last, reconnect your camera to the Wyze app on your smartphone.

Why and How to Change Wyze Account Password?
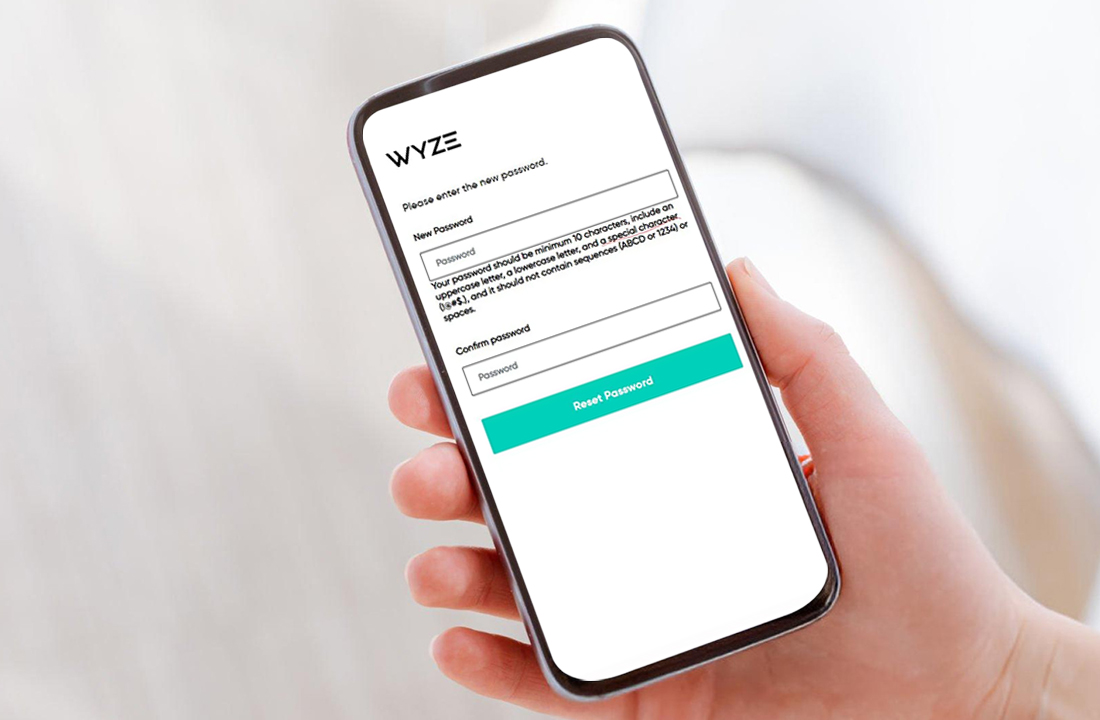
In addition, you can easily change the password of your security device to keep it protected from misuse and external use. Generally, these devices use the default password, which can be easily hacked. Therefore, users change the Wyze camera password to prevent any unauthorized access. So, here are the essential steps for the same:
- Initially, open the Wyze app and log into it.
- After login, visit the smart Home Dashboard of the camera.
- Then, navigate to the Account tab.
- Afterward, go to Account>Change Password.
- Further, type the old password, and new password and confirm it.
- Then, tap on the ‘Save’ option to complete this process.
All in all, this complete guide describes the Wyze Camera login process in simple steps and corresponding troubleshooting methods. Wanna explore more? Reach out to us!
Frequently Asked Questions
How to change wifi password on Wyze camera in simple steps?
To process the Wyze cam change wifi password, first, log into the Wyze cam using the app. Then, tap on Wyze Base Station>Settings or gear icon>Devices Info> and WiFi network. Afterward, follow the on-screen instructions to change the wifi password.
How can I secure my Wyze camera account?
To ensure the security of your Wyze camera, you can use a strong password or enable two-factor authentication.
Can I reset the Wyze password using the app?
Yes, you can easily change the Wyze camera password if you forget it. For that, go to the Wyze.com web GUI and tap on ‘Get Started’. Further, tap on the ‘Forgot Password?’ option from the login screen. Hereon, follow the on-screen instructions.
Why is the wyze cameras offline issue occurring?
If your Wyze camera is offline, then stabilize your internet connection first, and check and upgrade firmware and security updates.
